কম্পিউটারে স্টোরেজ হিসেবে আগে শুধুমাত্র হার্ড ড্রাইভ বা HDD ব্যবহৃত হত। দ্রুতগতিতে ডাটা টান্সফার এবং অনান্য আধুনিক সুবিধা পাবার জন্য বর্তমানে আপগ্রেডেড কম্পিউটার গুলোতে সলিড স্টেট ড্রাইভ বা সলিড ড্রাইভ (SSD) ব্যবহার করা হয়ে থাকে। তবে বর্তমানে পুরোনো কম্পিউটারগুলোতে বিশেষ করে কমদামী ল্যাপটপগুলোতে এখনো হার্ড ড্রাইভ ব্যবহার করা হয়ে থাকে। কারণ সলিড ড্রাইভের থেকে হার্ড ড্রাইভ তুলনামূলকভাবে দামে সস্তা।
পুরোনো পিসিতে আপনি সলিড ড্রাইভে আপগ্রেড করলেই ডাটা টান্সফারে তুলনামূলকভাবে বেশ উন্নতি দেখতে পারবেন তবে এই আপগ্রেডের একটি ঝামেলার অংশ হলো উইন্ডোজ! হ্যাঁ আজ এ বিষয়টি নিয়েই আপনাদের সাথে আলোচনা করবো।
পিসিতে হার্ড ড্রাইভ থেকে সলিড স্টেট ড্রাইভে আপগ্রেড করার সময় অনান্য সকল ফাইল আপনি হার্ড ড্রাইভ থেকে সলিডে ট্র্যান্সফার করতে পারলেও সাধারণ কপিপেস্ট উপায়ে কিন্তু উইন্ডোজ ইন্সটলের ফাইলগুলো টান্সফার করতে পারবেন না। এক্ষেত্রে আপনাকে আবারো সলিড ড্রাইভে নতুন করে উইন্ডোজ সেটআপ দিতে হয়।
তবে নতুন করে উইন্ডোজ ইন্সটল দেওয়া ছাড়াও একটি হার্ড ড্রাইভ থেকে সলিড স্টেট ড্রাইভে উইন্ডোজ ৭, ৮ কিংবা ১০ কে মাইগ্রেশন করার পদ্ধতি রয়েছে। পদ্ধতিটি ফলো করলে আপনি পুরোনো হার্ড ড্রাইভ থেকে আপনার সকল সেটিংস এবং সফটওয়্যারগুলো অক্ষত রেখেই নতুন সলিড স্ট্রেট ড্রাইভে উইন্ডোজ কে টান্সফার করতে পারবেন।
এই আর্টিকেলের বিষয়বস্তু সমূহ
আপনার যা যা দরকার হবে
সলিড স্টেট ড্রাইভটি ছাড়াও এই প্রক্রিয়াটি ফলো করতে গেলে আপনাকে বেশ কিছু জিনিসের দরকার হবে। নিচে তা আমি একে একে দিয়ে দিচ্ছি:
- ১) SSD কে পিসিতে কানেক্ট করার সিস্টেম: আপনি যদি ডেক্সটপ ইউজার হন তাহলে SSD কে সরাসরি আপনার পুরোনো হার্ড ড্রাইভের পাশাপাশি রেখে একে ক্লোন করতে পারবেন। তবে আপনি যদি ল্যাপটপ ইউজার হন তাহলে এটা সাধারণত সম্ভব হয় না। ল্যাপটপ ইউজার হয়ে থাকলে আপনাকে SSD এর পাশাপাশি একে ল্যাপটপের সাথে কানেক্ট করার একটি উপযুক্ত ক্যাবলের প্রয়োজন হবে। এর জন্য আপনাকে SATA-to-USB জাতীয় ক্যাবল কিনতে হতে পারে। যেটা আপনার SSD কে ইউএসবি এর মাধ্যমে ল্যাপটপে সংযুক্ত করবে।
- ২) EaseUS Todo Backup সফটওয়্যার: আজকের কাজটি করার জন্য আমাদেরকে এই সফটওয়্যারটির সাহায্য নিতে হবে। তাই এটিকে ডাউনলোড করে ইন্সটল দিন। এটির ফ্রি ভার্সনেই আমরা আজকের কাজটি করতে পারবো । তবে একটি জিনিস খেয়াল হবে তা হলো, সফটওয়্যারটি ইন্সটল দেবার সময় “Install Additional Software” পেজে অবশ্যই >Customize< লিংকে ক্লিক করে সকল বক্সগুলোকে আনচেক করে দিবেন; তা নাহলে সফটওয়্যারটির সাথে সাথে আরো বেশ কয়েকটি ফালতু অ্যাপ ইন্সটল হয়ে যাবে। EaseUS Todo Backup ডাউনলোড করে নিন এখানে ক্লিক করে।
- ৩) সি ড্রাইভের গুরুত্বপূর্ণ ডাটার ব্যাকআপ: হ্যাঁ! সি ড্রাইভে সাধারণত আমরা উইন্ডোজ সেটআপ দিয়ে থাকি আর এখানে যেহেতু এই ড্রাইভকে নিয়ে কাজ করবো তাই প্রথমে সি ড্রাইভের আপনার গুরুত্বপূর্ণ ডাটাগুলোর অবশ্যই অন্য কোথাও ব্যাকআপ করে রাখবেন। কারণ ডাটার ব্যাকআপ ছাড়া সি ড্রাইভে “গবেষণা” করতে গেলে সেখানে অবশ্যই রিস্ক থাকে। তাই সি ড্রাইভে আপনার ব্যক্তিগত ডাটাগুলো (যেমন মাই ডকুমেন্ট, ডেক্সটপের ডাটাগুলো, পিকচার, ভিডিও গেমের সেভ ফাইল ইত্যাদি) প্রথমে অবশ্যই ব্যাকআপ করে রাখবেন।
- ৪) উইন্ডোজ সিস্টেম রিপেয়ার ডিক্স: উইন্ডোজ সিস্টেম রিপেয়ার ডিক্স হাতে রাখা ভালো। আজকের পদ্ধতি ফলো করতে গিয়ে যদি আপনার Master Boot এর রেকর্ডগুলো করাপ্ট হয়ে যায় তাহলে Windows System Repair Disc দিয়ে মিনিটখানেকের মধ্যেই সেটা সারিয়ে ফেলতে পারবেন।
ধাপ ১
সাধারণত আমাদের পুরোনো হার্ড ড্রাইভের থেকে নতুন SSD এর সাইজ ছোট হয়ে থাকে। সমস্যা সেটা না, সমস্যাটা হয় তখনই যখন হার্ড ড্রাইভের একটি ড্রাইভকে তার থেকে সাইজে ছোট SSD এর ড্রাইভে যখন টান্সফার করতে যাবেন ।
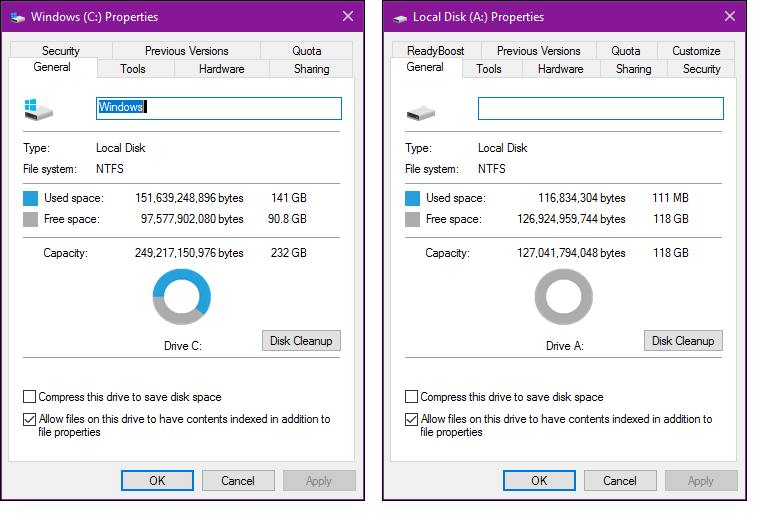
যেমন এখানে দেখছেন যে বাম দিকের ড্রাইভটি হচ্ছে হার্ড ড্রাইভের C ড্রাইভ যার সাইজ হচ্ছে ২৩২ গিগাবাইট যার মধ্যে ইউজ করা হয়েছে ১৪১ গিগাবাইট। আর ডান দিকের ড্রাইভটি হচ্ছে আমাদের SSD এর ড্রাইভ। এখন আপনি এই SSD এর ড্রাইভে কখনোই C ড্রাইভকে মাইগ্রেট বা টান্সফার বা ক্লোন করতে পারবেন না। কারণ SSD ড্রাইভটি ১১৮ গিগাবাইটের। এখন আপনাকে যা করতে হবে তা হলো C ড্রাইভের ব্যবহৃত ১৪১ গিগাবাইট থেকে অদরকারি ফাইলস, ডাটা cache, পুরোনো ব্যাকআপ ইত্যাদি ফাইলগুলো ডিলেট করে দিয়ে ১৪১ গিগাবাইটকে SSD ড্রাইভের ১১৮ গিগাবাইটের নিচে নিয়ে আসতে হবে।
ড্রাইভের সাইজ ফাঁকা করতে বা ফ্রি করতে যেগুলো করবেন তা হলো, যে ফাইলসগুলো আপনার দরকার হয় না সেগুলো আগে ডিলেট করুন। যেমন পুরাতন মুভি, টিভি শো, মিউজিক, পুরাতন যেকোনো ব্যাকআপ বা ভিডিও গেমসের সেটআপ ফাইলস ইত্যাদি যেগুলো C ড্রাইভে বেশ জায়গা দখল করে রাখে। এছাড়াও আপনি ডিক্স ক্লিনআপ ব্যবহার করে ড্রাইভ থেকে “system junk” ফাইলসগুলো ডিলেট করতে পারেন। এক্ষেত্রে আপনি CCleaner প্রোগ্রামটি ব্যবহার করতে পারেন, এটি আপনার পিসি সিস্টেম জাংঙ্ক ফাইলসগুলোকে ডিলেট করতে সাহায্য করবে।
এক্ষেত্রেও সাইজ তেমন বেশি খালি না করতে পারলে আপনি C ড্রাইভ থেকে আপনার ব্যক্তিগত বড় বড় ফাইলসগুলো অন্য কোনো এক্সটারনাল হার্ডড্রাইভে ব্যাকআপ করে রাখতে পারেন। অথবা আপনার কাছে কোনো এক্সটারনাল হার্ডড্রাইভ না থাকলে এবং ব্রডব্যান্ড নেট কানেক্টশন থাকলে আপনি OneDrive, Dropbox কিংবা গুগল ড্রাইভের মতো ক্লাউড স্টোরেজে আপনার ব্যাক্তিগত ফাইলসগুলো সরিয়ে ফেলতে পারেন।
ধাপ ২
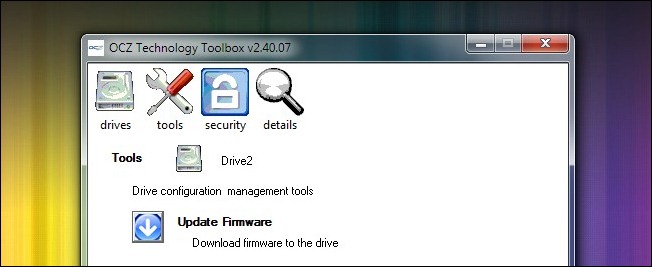
আপনি জানেন কি সলিড স্টেট ড্রাইভেরও ফার্মওয়্যার রয়েছে এবং ম্যানুফেকচাররা তাদের SSD দের আরো সুষ্ঠু ও সুন্দরভাবে পারফরমেন্স দেবার জন্য এবং বিভিন্ন বাগ ফিক্সিং করার জন্য মাঝেমধ্যে ফার্মওয়্যার আপডেট ইন্টারনেটে ছেড়ে থাকে। বিশেষ করে যারা বেশ পুরোনো এবং আগের জেনারেশনের সলিড স্টেট ড্রাইভ ব্যবহার করে থাকেন তাদেরকে সহ সবাইকে আমি বলবো ২য় ধাপে আপনার সলিড ড্রাইভের ফার্মওয়্যার আপগ্রেড রয়েছে কিনা সেটা চেক করুন এবং আপগ্রেড থাকলে দিয়ে নিন।
উল্লেখ্য এক একটি SSD ম্যানুফেকচারের SSD ফার্মওয়্যার আপগ্রেডের পদ্ধতি ভিন্ন রকম হয়ে থাকে। আপনি সরাসরি আপনার সলিড ড্রাইভের ম্যানুফেকচারের ওয়েবসাইট থেকে কিভাবে আপনার ড্রাইভটির ফার্মওয়্যার আপডেট দিবেন সেটা দেখে নিন। ফার্মওয়্যার আপগ্রেডের সময় ডাটা লসের কোনো চান্স থাকে না তবে আমাদের উচিত সবসময় সর্তক থাকা।
মূল ধাপ
এবার আসি আসল ধাপে। এখন আমাদেরকে EaseUS todo backup সফটওয়্যারটি ব্যবহার করে হার্ড ড্রাইভ থেকে সলিড ড্রাইভে উইন্ডোজ ইন্সটলেশন ফাইলসগুলো মাইগ্রেট করতে হবে। এরজন্য সফটওয়্যারটি ইন্সটল করুন। তারপর সফটওয়্যারটি চালু করুন।
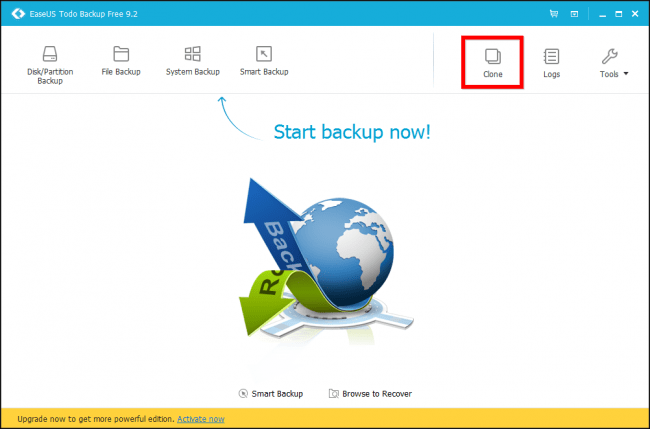
সফটওয়্যারটি চালু করার পর মেইন স্ক্রিণের উপরের ডানদিকের Clone অপশনে ক্লিক করুন।
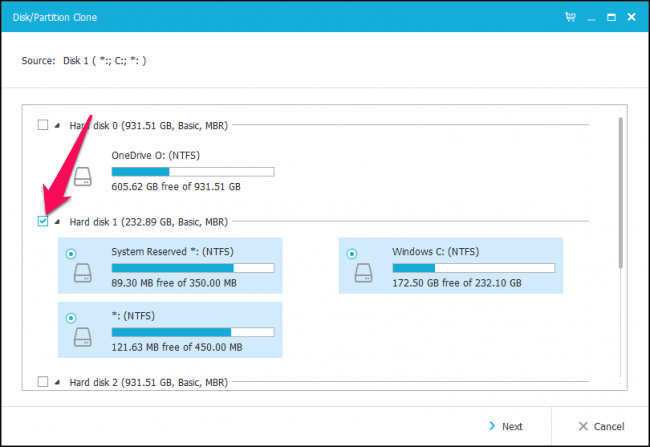
ক্লোন অপশনে ক্লিক করার পর আপনাকে প্রথমে সোর্স ডিক্স নির্বাচন করতে হবে। অর্থ্যাৎ বর্তমান উইন্ডোজ সিস্টেম ড্রাইভটিকে সিলেক্ট করতে হবে। চিত্রে আমাদের সিস্টেম ড্রাইভে তিনটি পার্টিশন রয়েছে; এগুলো হচ্ছে একটি একটিভ বুট পার্টিশন, উইন্ডোজ সিস্টেম পার্টিশন এবং একটি রিকোভারি পার্টিশন। আমরা সকল পার্টিশনকেই মাইগ্রেট করবো তাই এখানে সরাসরি আমি উপরের Hard Disk 1 বক্সে টিক দিলাম যাতে এই তিনটি পার্টিশনই একসাথে সিলেক্ট হয়। এবার Next বাটনে ক্লিক করুন।

এবার আপনাকে SSD ড্রাইভকে সিলেক্ট করে দিতে হবে। এখানে আমাদের SSD ড্রাইভটি হচ্ছে Hard Disk 4 টি। চিত্রে আপনারা দেখতে পাচ্ছেন আমাদের সলিড ড্রাইভটিতে Unallocated 119GB সাইজে রয়েছে। সলিড ড্রাইভকে ক্লিক করে সিলেক্ট করতে হবে এবং এরপর নিচের Optimize for SSD অপশনেও ক্লিক করে টিক চিহ্ন দিয়ে রাখতে হবে। এতে উইন্ডোজ মাইগ্রেট করার সময় আপনি বেস্ট পারফরমেন্স পাবেন।
(বি:দ্র: এখানে নিশ্চিত হয়ে সঠিকভাবে SSD কে সিলেক্ট করুন, তা না হলে ভূল ড্রাইভ সিলেক্ট করলে উক্ত ড্রাইভের সকল ডাটাকে আপনি হারাতে পারেন) Next বাটনে ক্লিক এখনই করবেন না!
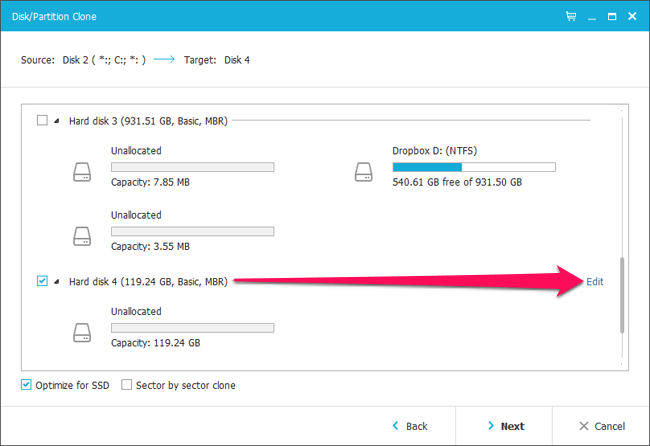
SSD কে সিলেক্ট করার পর Next বাটনে এখনি ক্লিক না করে বাম পাশের Edit বাটনে ক্লিক করুন।
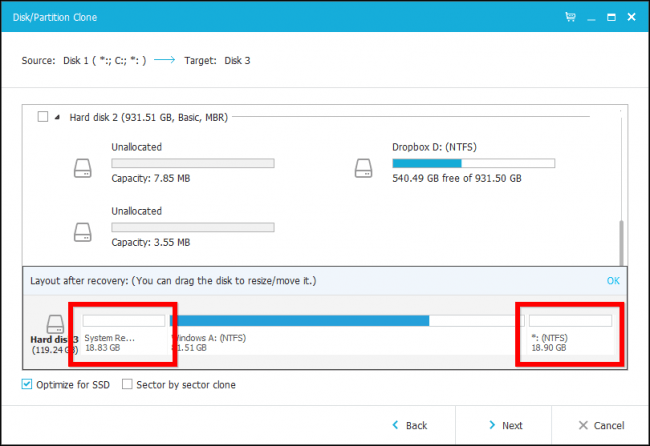
এখানে সফটওয়্যারটি আপনাকে মাইগ্রেশন করার পর সলিড ড্রাইভের চিত্র কিরকম হবে সেটার প্রিভিউ দেখাবে। অনেক সময় এখানে আমাদেরকে কিছু কারিগরি (tweaking) করতে হয়! যেমন চিত্রে আমার SSD ড্রাইভে আপনারা দেখতে পাচ্ছেন যে সফটওয়্যারটি বাই ডিফল্ট বুট এবং রিকোভারি পার্টিশনকে বেশ বড় সাইজের করে রেখেছে যেখানে কম সাইজের ডাটা স্টোর করা থাকে। এখন আমি চাচ্ছি যে আমার মূল পার্টিশনে আরো বেশি স্টোরেজ রাখতে এবং এই দুটি পার্টিশনের সাইজকে আরো কমিয়ে ফেলতে।

এই পার্টিশনগুলোকে রিসাইজ করার জন্য প্রথমে পার্টিশনকে সিলেক্ট করে নিন তারপর পার্টিশনগুলোর মাঝখানে যে হ্যান্ডেলবার রয়েছে সেটা টেনে নিয়ে একে আপনি ছোট কিংবা বড় করতে পারবেন (এটা অনেকটাই ফাইল এক্সপ্লোরারের মতো)।

আমি এবার মূল উইন্ডোজ পার্টিশনকে রিসাইজ করে নিয়েছি এবং তারপর Ok বাটনে ক্লিক করেছি।
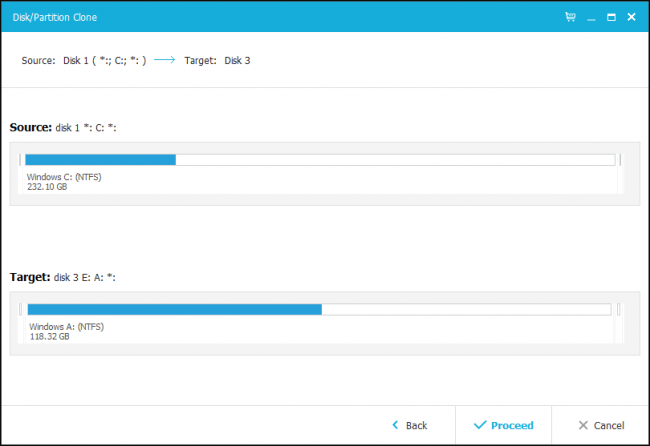
এবার Next বাটনে ক্লিক করলে আপনি ফাইলান উইন্ডোতে চলে আসবেন। এখানে সোর্স ডিক্স ও টার্গেট ডিক্সকে আবারো চেক করে নিয়ে নিন এবং নিচের Proceed বাটনে ক্লিক করুন।
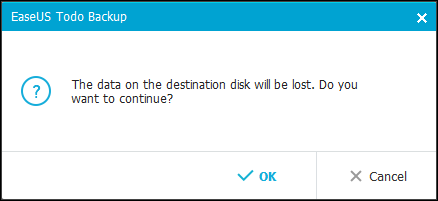
Proceed বাটনে ক্লিক করলে এরকম একটি পপআপ উইন্ডো আসবে; Ok বাটনে ক্লিক করুন এবং এবার হার্ড ড্রাইভ থেকে সলিড ডিক্সে সি ড্রাইভের উইন্ডোজটি মাইগ্রেশন হওয়া শুরু করবে।
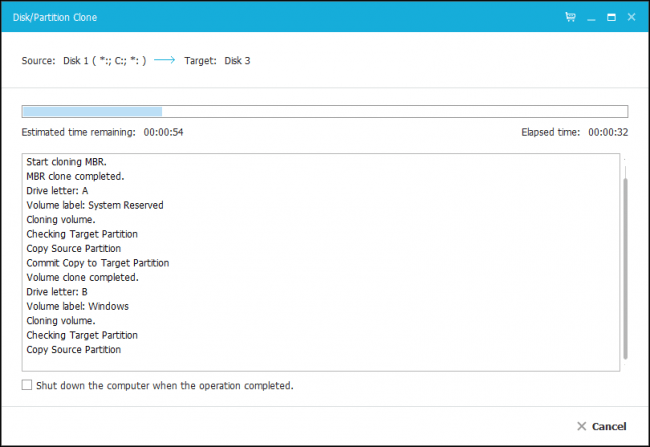
হার্ড ড্রাইভ থেকে SSD তে মাইগ্রেশন করতে কতটুকু সময় লাগবে এটা আপনার সোর্স ড্রাইভের সাইজের উপর এবং আপনার পিসির ওভারঅল পারফরমেন্সের উপর নির্ভর করবে। মাইগ্রেশন করা হয়ে গেলে Finish বাটনে ক্লিক করে সফটওয়্যারটি বন্ধ করে দিন।
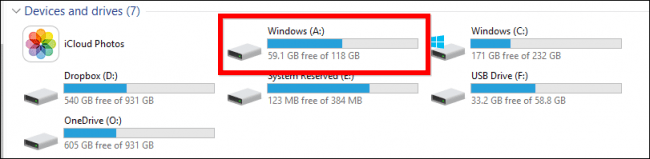
উপরের চিত্রে দেখতে পাচ্ছেন যে আমাদের সদ্য মাইগ্রেট করা SSD টি ইতিমধ্যেই ফাইল এক্সপ্লোরারে শো হচ্ছে। এবার আমাদেরকে এটা ব্যবহার করার বাকি রয়েছে।
এরজন্য পিসিকে বন্ধ করুন। পুরোনো হার্ড ড্রাইভটি খুলে নিন এবং তার স্থানে নতুন SSD টি রেখে দিন। তাহলে দেখবেন আপনার পিসি নতুন SSD থেকে বুট নেওয়া শুরু করছে ।
অথবা আপনি যদি পুরোনো হার্ড ড্রাইভ এবং SSD দুটোই একসাথে চালাতে চান তাহলে আপনাকে পিসির বায়োস সেটিংসয়ে যেতে হবে। এখান থেকে আপনাকে SSD ড্রাইভকে First Boot অর্ডার হিসেবে সেটিংস করতে হবে।
উপরের দুটি ক্ষেত্রেই রিবুট করলে আপনি দেখতে পারবেন যে আপনার SSD ড্রাইভটি C Drive আকারে সিস্টেমে ব্যবহার হওয়া শুরু হয়ে গিয়েছে।
ধাপ ৪:
নতুন SSD তে সফল ভাবে উইন্ডোজ মাইগ্রেশন করা হয়ে গেলে এবং নতুন ড্রাইভে উইন্ডোজ সফল ভাবে রানিং করতে পারলে আপনাকে অভিনন্দন জানাচ্ছি! তবে এখন আমাদেরকে ড্রাইভে কিছু ফিনিশিং টাচ দিতে হবে যাতে সলিড ড্রাইভে উইন্ডোজটি কোনো সমস্যা ছাড়াই চলতে পারে। ফিনিশিং টাচ হিসেবে আমরা যা করবো সেগুলো হচ্ছে:
১) TRIM অন করে রাখতে হবে: TRIM হচ্ছে একটি স্পেশাল কমান্ড সেট যেটা SSD এর খালি স্থানগুলোকে ম্যানেজ করে ড্রাইভকে সঠিক পারফরমেন্সে চলতে সাহায্য করে। TRIM সম্পর্কে আরো জানতে উইকিপেডিয়ার এই আর্টিকেলটি এক নজরে দেখে নিতে পারেন। আপনার ড্রাইভে TRIM অন রয়েছে কিনা সেটা যাচাই করার জন্য কমান্ড প্রমোট (Run as Administrator হিসেবে) চালু করুন এবং নিচের কমান্ড লিখে এন্টার দিন:
fsutil behavior query DisableDeleteNotify
এই কমান্ড টি লিখে এন্টার দিলে দুটি রেজাল্ট পাবেন। 0 কিংবা 1 । রেজাল্টে যদি ০ (শুন্য) আসে তাহলে আপনার SSD তে TRIM চালু করা নেই, এবং রেজাল্টে যদি 1 আসে তাহলে বুঝবেন যে এটা ড্রাইভে একটিভ করা রয়েছে। আপনার ড্রাইভে এটা একটিভ করা না থাকলে একটিভ করার জন্য নিচের কমান্ড টি লিখে এন্টার দিন:
fsutil behavior set DisableNotify 0
২) ডিফ্রাগমেন্টেশন অফ করে রাখতে হবে: একটি SSD তে ডিফ্রাগমেন্টেশনের (Defragmentation) কোনো দরকার হয় না, এবং অধিকাংশ ম্যানুফেকচার কোম্পানি এটা না করতে আমাদেরকে উৎসাহ দিয়ে থাকেন। কারণ প্রয়োজন পড়লে এখন উইন্ডোজ নিজে থেকেই আপনার ড্রাইভটিকে ডিফ্রাগমেন্টেশন করে নিবে। ডিফ্রাগমেন্টেশন অফ করার জন্য স্টার্ট বারের সার্চে লিখুন dfrgui এবং Disk Defragmenter টুলটি চালু করুন, এবার এখানে এসে Select Disks থেকে আপনার সলিড ড্রাইভটি আনচেক করে দিন।
অভিনন্দন! আপনি সফলভাবে পুরোনো হার্ড ড্রাইভ থেকে SSD তে আপনার উইন্ডোজকে মাইগ্রেট করতে পেরেছেন। এতে করে অনেক সময় বেঁচে গেল এবং নতুন করে SSD তে উইন্ডোজ সেটআপ দেওয়া এবং পারসোনাল সেটিংস ও সফটওয়্যার ইন্সটলেশনের ঝামেলা থেকে আপনি বেঁচে গেলেন।
হার্ড ড্রাইভের চাইতে একটি SSD তে উইন্ডোজ সিস্টেম ব্যবহার করলেই আপনি বুঝতে পারবেন যে কতটা দ্রুত এবং ফাস্ট সময়ে আপনার পিসি বুট আপ হচ্ছে এবং ২/৩ মিনিটের মধ্যেই পিসিকে আপনি সম্পূর্ণ ভাবে রিবুট করতে পারবেন SSD এর স্পিডের কারণে! মাইগ্রেশনের সময় অনাকাঙ্খিত এরর থেকে বাঁচতে হলে এই সিম্পল গাইডলাইনটি ফলো করুন এবং ধারণা না থাকলে উল্টাপাল্টা ভাবে কোনো অপশনে ঘাঁটাঘাটি করবেন না।
Images: WiREBD & Shutterstock